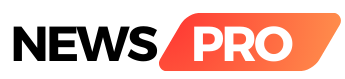Capturing moments on your screen is essential for various tasks, whether it's sharing a funny meme, showcasing an error message, or documenting a specific program setting. In the world of Windows PCs, you have plenty of options for taking screenshots, from quick keyboard shortcuts to built-in tools and even advanced software. Buckle up and explore the 8 simple tricks to screenshotting on your Windows PC:
1. The Classic Print Screen:
This iconic key captures your entire screen and stores it in the clipboard. You can then paste it into any image editing software or program like Paint or Microsoft Word. Remember, this capture isn't automatically saved!
2. Capture Specific Windows:
For a single active window, press "Alt + Print Screen". The image goes straight to the clipboard for pasting.
3. Snip & Sketch: Your Personal Screenshot Assistant:
Press "Windows Key + Shift + S" to launch this versatile tool. Choose from four modes: Rectangular Snip, Freeform Snip, Window Snip, or Fullscreen Snip. Capture and edit your screenshot directly within the app or save it as a PNG, JPG, or GIF.
4. Game Bar for Gamers and Creators:
This built-in feature is especially handy for capturing gameplay or recording your screen. Press "Windows Key + G" to access it, then click the camera icon for a screenshot or record button for screen capture. Manage your captures in the Xbox app.
5. Microsoft Edge: Web Capturing Made Easy:
Within the Edge browser, click the three dots menu and select "Web capture." Choose capture options like the entire page, specific regions, or scrolling screenshots. Edit and annotate your capture before saving or sharing.
6. Snipping Tool: The Legacy Hero:
Though overshadowed by Snip & Sketch, Snipping Tool is still accessible under "Windows Accessories" in the Start menu. It offers similar functionalities like different snip modes and basic editing features.
7. Third-Party Software: Expanding Your Horizons:
For advanced users, dedicated screenshot software like Greenshot or ShareX offer deeper functionalities like scheduled captures, annotations, watermarking, and cloud storage integration.
8. OneDrive's Automatic Saving:
Enable "Automatically save screenshots to OneDrive" in Settings > System > Storage to have screenshots automatically saved in your OneDrive folder.
Tip: Customize your screenshot shortcut! Right-click the Start button, select "Settings," then "Ease of Access," and navigate to "Keyboard" > "Print Screen shortcut" to choose your preferred method.
Remember: While capturing screenshots is generally safe, be mindful of privacy and copyright when sharing screen captures containing sensitive information or copyrighted content.
Now you're armed with the knowledge to capture any screen moment on your Windows PC with ease! Choose the method that best suits your needs and preferences, and start snapping away!
Tags
how to