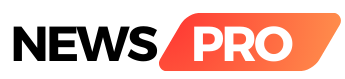While Windows 11 offers a sleek and modern experience, some pre-enabled features may not necessarily align with your individual needs or privacy preferences. In fact, certain elements can potentially consume system resources, clutter your interface, or even raise privacy concerns. This article delves into 12 features you can consider disabling for a more personalized and efficient Windows 11 experience:
Prioritizing Focus and Efficiency:
1. Start Menu Notifications: If app notifications overwhelm your Start Menu, selectively disable them individually through app settings or globally via Settings > System > Notifications.2. Taskbar Search: The dedicated search bar might not be optimal for everyone. Remove it by right-clicking the Taskbar, selecting "News and interests," and choosing "Turn off."
3. Startup Apps: Background apps can hinder boot times and performance. Manage them via Settings > Apps > Startup, disabling unnecessary programs.
4. Background Activity: Some apps remain active even when unused. To control this, go to Settings > Privacy & security > Background apps and adjust individual app permissions.
Enhancing Privacy and Data Control:
5. Location Services: Unless heavily reliant on location-based features, consider disabling them for both privacy and battery life benefits. Manage this in Settings > Privacy & security > Location.6. Targeted Ads in Apps: Microsoft tailors ads based on your activity. Opt out via Settings > Privacy & security > General and turn off "Allow apps to show personalized ads based on your app activity."
7. Activity History: Windows tracks your app and browsing activity. To disable this, go to Settings > Privacy & security > Activity history and manage individual settings.
8. Feedback & Diagnostics: While valuable for Microsoft, these features can impact resources and privacy. Control them in Settings > Privacy & security > Diagnostics & feedback.
Optimizing Personalization and Performance:
9. OneDrive Integration: If you don't use OneDrive, consider unlinking your account and disabling features like automatic folder backup. Manage these settings within OneDrive itself.10. Cortana: Don't use Cortana's voice assistant? Disable it for privacy and performance reasons. Right-click the Taskbar search bar, select "Show more options," then "Manage search" and toggle off "Cortana."
11. Focus Assist: While helpful for concentration, Focus Assist can sometimes be intrusive. Customize Do Not Disturb and Automatic Rules in Settings > System > Focus assist to suit your needs.
12. Transparency Effects: Transparency effects, like the translucent Start Menu, can be visually appealing but resource-intensive. Disable them in Settings > Personalization > Colors and uncheck "Transparency effects."
Important Considerations:
- Disabling features is a personal choice. Experiment and find what works best for you.
- Research potential impacts before making changes, as some features might be crucial for specific work or personal needs.
- Online resources often offer detailed instructions and guidance on specific features.
- Consider creating a restore point before making significant changes in case you need to revert.
- Explore alternative third-party tools for enhanced customization and optimization.
By taking control of your Windows 11 experience and strategically disabling features, you can create a more streamlined, personalized, and ultimately more productive computing environment that aligns with your specific workflow and privacy preferences.
Tags
tech